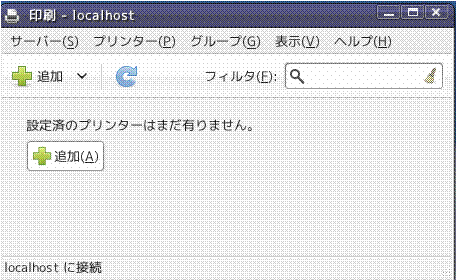
11 プリンターの設定
1 USB接続
USBによって直接コンピューターにプリンターを接続する場合は、プリンターの電源を入れてから接続します。
(1 プリンタの設定を行うには、システムメニューから、システム管理→印刷を選択します。
(2) 図11・2の画面になり、サーバーメニューの新規→プリンターをクリックします。
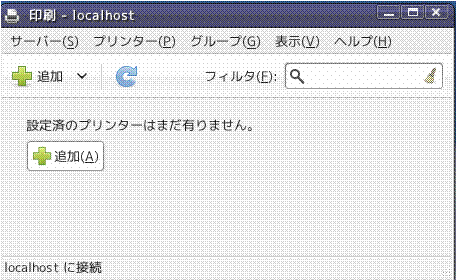
図11・2
(3) root管理のパスワードを入力します。図11・3 参照
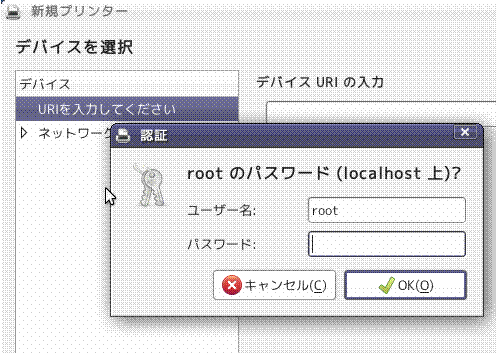
図11・3 認証 root管理のパスワードを入力
rootに入るパスワードを入力します。入力すると、図11・?3の画面となります。
「⇛進む(F)」をクリックします。すでに、プリンタのドライバーがパソコン内に組み込まれている場合は、図11・4及び図11・5のようになります。
(4) ドライバーの検索
図11・4 に示すように、USBで接続されているプリンタードライバーの検索が始まります。
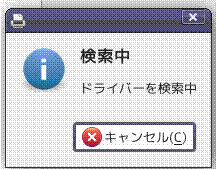
図11・4 USBで接続されているプリンタードライバーの検索
(5)
ドライバー検索中が表示されます。
図11・5 及び図11・6のようになります。
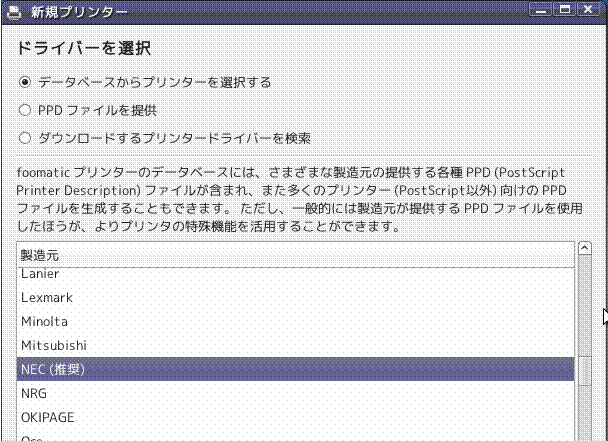 図11・5 ドライバーの選択
図11・5 ドライバーの選択
図11・6プリンターモデルとドライバーの選択
図11・7 プリンターの認識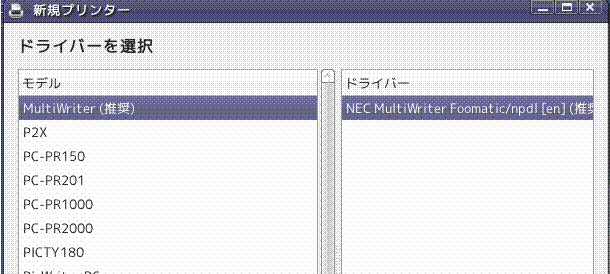
認識されたプリンターの説明画面になります。図11・7 参照
後でどのプリンターかわかる様に、プリンター名や設置している場所などの説明の記入が可能となっています。
(6) テスト印刷
既に印刷可能となりましたので、テスト印刷を行います。テストページを印刷するか尋ねられます。設定がうまくいったか確かめるためにもテストページを印刷しておくと良いでしょう。
テストページが印刷できることを確認したら、プリンタはセットされたことになります。

図11・8 テストページの印刷
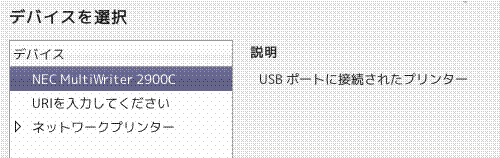
図11・9 デバイスの選択
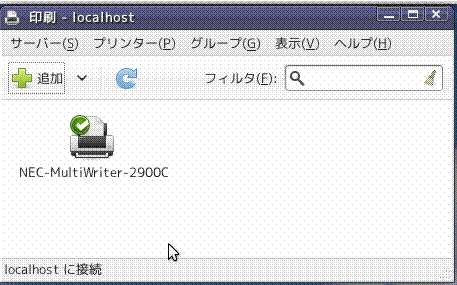
図11・10 プリンターの認識表示
2 プリンタードライバーがパソコンに組み込まれていない場合
VineLinuxをインストールする時点で、DVDの起動ディスクからの場合とCD起動ディスクからの場合で、ドライバーがインストールされているかどうかの分かれ道になります。
プリンタードライバーがパソコン内に組み込まれていない場合は、図11・11の表示が画面が表示されます。
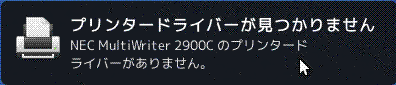
図11・11 ドライバーの有無の表示
図11・11の画面が表示されたら、ドライバーのインストール作業を行います。
(1) NECのドライバーの準備
インターネットの検索から「メーカー」「プリンターの型番名」「Linux」「ドライバー」などの用語を入れます。
例えば、「NEC」「MultiWriter」「2900c」等、入力試験策します。現在は、ほとんどのメーカーからLinuxのプリンタードライバーは用意されています。
インターネットからLinuxのドライバーを検索し、インストールします。
32ビット機
nclinuxprint-1.1.0-1.i386.rpm
nclinuxprintutil-1.1.0-1.i386.rpm
64ビット機
nclinuxprint-1.1.0-1.x86_64.rpm
nclinuxprintutil-1.1.0-1.x86_64.rpm
検索の結果、ドライバーがわかりましたら、インストール作業になります。
(2) インストール
ダウンロードファイルを右クリックし「RPMインストーラで開く」からインストールしますが、 「認証エラー」と、出て先にすすめない場合があります。このようなときは、コマンド・ライン端末(TUI)から、でインストールします。
Su リターン
パスワードを入力 (入力時には、表示されません)
# rpm -ivh nclinuxprint-1.1.0-1.i386.rpm ---->32bit機
#のあとは、半角スペースキーを入力してから、記述を行います。
ここでも、依存ファイルがないなどエラーが出るようなら apt-get でインストールします。
32ビット機の場合
# apt-get install nclinuxprint-1.1.0-1.i386.rpm
# apt-get install nclinuxprintutil-1.1.0-1.i386.rpm
64の場合
# apt-get install nclinuxprint-1.1.0-1.x86_64.rpm
# apt-get install nclinuxprintutil-1.1.0-1.x86_64.rpm
お手持ちのプリンターのメーカーをチェックし、Linuxに対応したドライバーを検索し、ダウンロードします。
3 CUPSサーバの設定
CUPS(Common Unix Printing System)とは 、Mac OSやLinuxを含むUNIX系OSの印刷システムで中核を成すサービスです。印刷データを管理します。
(1) システムメニューから、システム管理→印刷を選択します。
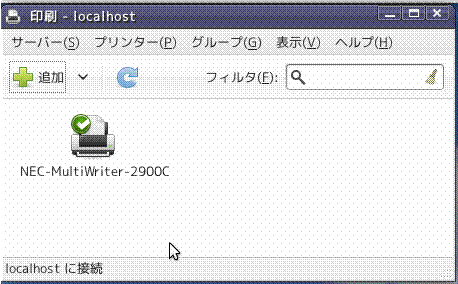
図11・12
(2) 図11・12の図より、サーバー → 設定 を選択します。
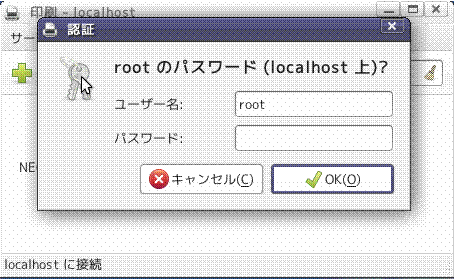
図11・12 root管理者のパスワード
VineLinux機のroot管理者のパスワードを入力し、「Ok」ボタンをクリックします。
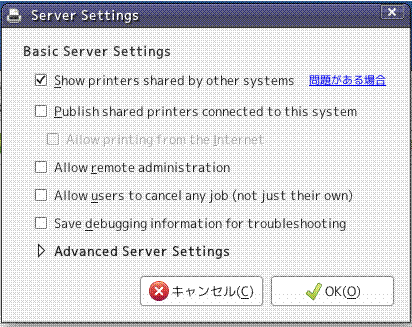
(3) rootのパスワードを入力すると、図11・13の画面で、「ok」ボタンをクリックで完了です。
図11・13
CUPSメモ知識
|
CUPSは,アプリケーションから受け取った印刷データをいったん保存して、次の処理に移ります。そして,受け取った印刷データをGhostscript(ゴーストスクリプト)と呼ばれるソフトウエアに、プリンタの機種依存情報や設定情報と一緒に渡します。Ghostscriptは,印刷データと設定情報に基づいて,プリンタの描画命令に変換して,ドライバにデータを渡します。 CUPSが参照する機種依存情報は、通常PPDと呼ばれるファイルに記述されます。また、CUPS側の設定情報は,ドライバの持つフロントエンド・ツールか、CUPSが持つ設定用のWebページで指定します。CUPSは,通常デーモンとして稼働されます。 自動起動されるか否かは,次のコマンドで確認できます。 $ chkconfig --list cups 自動起動されていない場合は,管理者権限で # chkconfig cups on を実行すれば,自動実行を設定できます。 |