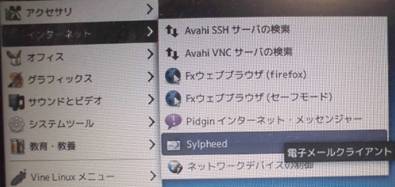
10 電子メール(Sylpheed)を利用する
Sylpheed(シルフィード)は、Linuxなど主にUnix系のシステムのメール クライアントです。その使いやすさからWindows用にも移植されています。
図10・1は、Sylpheedの起動方法です。
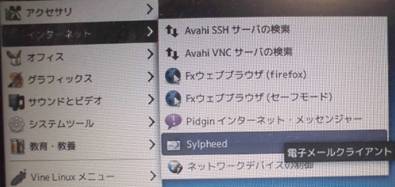
図10・1 Sylpheedの起動
1 Sylpheedの起動
アプリケーション→インターネット→Sylpheedで起動します。
初めての設定の場合は、図10・2の画面が表示します。

図10・2 新規アカウントの設定 アカウントのタイプ
2 アカウントの設定
(1) メールアドレスの入力
図10・2でアカウントの設定を行います。アカウントのいくつかの種類がありますが、プロバイダから提供されているものとして、POP3を選択します。
図10・3の新規アカウントの作成に変わります。
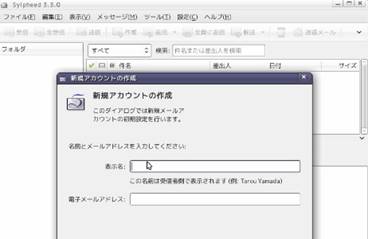
図10・3 新規アカウントの作成 名前とメールアドレス
図10・3では、名前とメールアドレスを入力します。名前は、送信した相手が受け取る名前になります。漢字表記、ローマ字表記、両方可能です。
(2) メールサーバ(受信用・送信用)の名前の入力
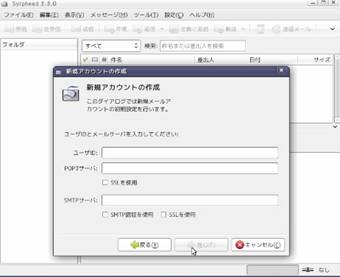
図10・4 ユーザ名・POP3サーバ・SMTPサーバ
図10・4は、メールサーバの名前の入力です。ユーザ名、利用者の名前(メールアドレスの先頭の名前)を入力します。
POP3は利用者の受信側のサーバの名前です。プロバイダから提供された名称を入力します。同じように、SMTPは、送信するときのサーバです。
プロバイダから提供された名称を入力します。

図10・5 アカウント確認
(3) 入力内容の確認とパスワード入力
図10・5は入力した内容の確認です。この内容で良ければ、画面を閉じます。
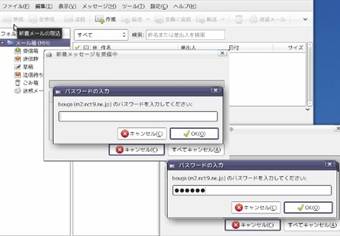
図10・5 パスワードの入力
プロバイダ側から提供されたパスワードを入力します。これで設定は完了となります。

図10・6 受信確認
3 アカウント設定に失敗した場合
(1) アカウントの編集
アカウント設定に失敗した場合は、図10・6にある、設定→アカウントの編集に進みます。図10・6-1の画面になります。
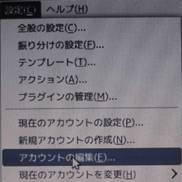
図10・6-1 アカウントの編集
(2) 編集作業
図10・7の「編集」ボタンをクリックします。図10・8のように画面が変化します。
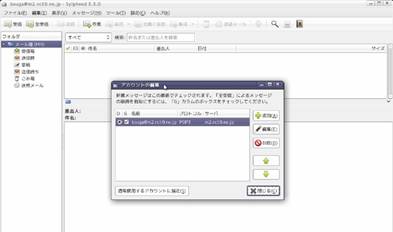
図10・7 アカウントの編集
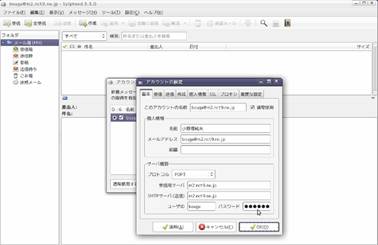
図10・8 アカウントの編集内容
図10・8の画面の中で、記述等に誤りがあれば修正します。
パスワードの欄が空欄の場合は、あらためてプロバイダから提供されているパスワードを間違いなく入力します。
4 どうしても設定がうまくいかなかった場合
図10・7のアカウントの図の中にある、「削除」ボタンをクリックして、最初から丁寧にやり直してください。
5 Sylpheedでのメールのやりとり
Sylpheedの設定が完了したなら、メールのやりとりを行ってテスト通信を行います。
1 メールアドレス確認
図10・9の「作成」ボタンをクリックします。
自分自身のアドレスに送信を試みます。

図10・9 メール送信文の作成
2 送信先と送信文の作成

図10・10 宛先と送信文
宛先は自分自身のアドレスを入力します。送信文は、テストメールですから「test」とします。図10・10にある、送信ボタンをクリックします。
3 送信と受信
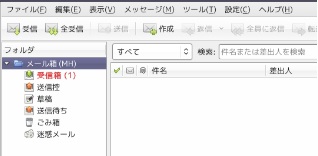
図10・11 受信箱
自分自身に宛てたメール文を送信し、受信します。図10・11のように、受信箱にメールは1通届いている事が確認できます。
この「受信箱(1)」の部分をクリックすると、メール内容が確認されます。
4 Sylpheedは、(シルフィード)について
電子メールソフト・Sylpheed(シルフィード)の開発は日本人、山本博之さんという方です。は、多くの機能がある秀作ソフトです。
(1) 自動的にメッセージを受信する
(1) 新着メールを自動的にチェックする設定
(2) 迷惑メールの振り分け
などの機能があります。詳細は別の機会にいたします。
一般的な使用感は、動作が軽く安定しています。受信したメールは1メールにつき1ファイルというMH形式で管理されており、
バックアップや環境の移行の際に滞りなく作業を進めることが可能です